Quercus: Help! My students can’t access my course content
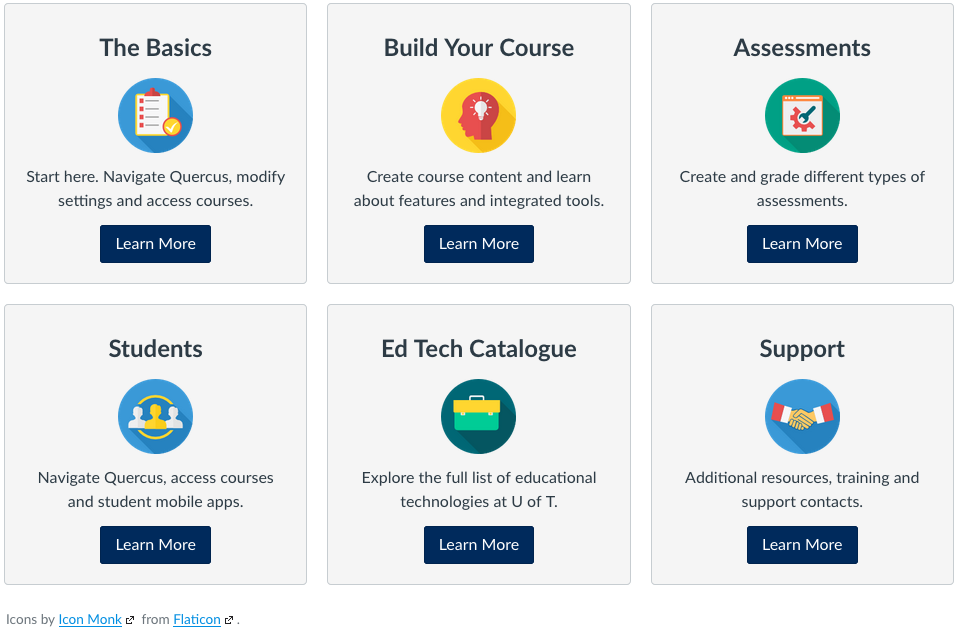
One of the top questions received at Quercus Help at the start of the fall semester related to course content. Students would claim “My prof says she posted the material, but I can’t see it.” Or, faculty would ask “Why can’t students see what I’ve posted?” Let’s take a look at why this might be and how you can manage course content access in Quercus.
Publishing
In most cases, the problem relates to publishing. Publishing allows you to manage what students can see in your course. There are three types of publishing in Quercus: course publishing, module publishing and item publishing.
Course Publishing
If students can’t see your course, it may not be published. All Quercus courses start off unpublished to allow the instructor to prepare the course before it goes live. When you are ready, Publish Your Course from the Course Home Page sidebar. This will allow students to access your course and for you to communicate with them through Quercus.
Module Publishing
If you are using Modules to organize course content, you must publish any modules that you want to be available to students. The module publishing feature is designed to allow you to reveal portions of your course to students at a time. Publishing a module also publishes all the items within it.
Item Publishing
Items that you create in Quercus including assignments, quizzes, pages, files, and discussions also need to be published before they are visible to students. To publish an unpublished item, click on the 🚫 symbol that is to the right of the item’s name. Once it turns to a green checkmark, it is published. To unpublish an item, click on the green checkmark and verify that it has turned back to a grey unpublished symbol. All graded assignments, quizzes and discussions must be published before they will show up as columns in your Gradebook. Assignments and quizzes must be published before students can submit their work.
Grade Access
If the question about course content visibility relates to grades, you can modify whether or not students see their overall course grade as well as their grades on individual assessment items.
Overall Course Grades
By default, students can see their overall course grade in Quercus. If you’d like to keep their overall grade hidden, you can adjust this from the Settings menu: Hide Grade Totals from Students.
Individual Assessments – Mute or Unmute Grades
By default, Quercus allows students to see grades as soon as they are input by the instructor. If you’d like to hold the grades until you’ve completed your grading, you can mute the assignment or quiz and then unmute when you are ready to release the grades to students. Anonymous and moderated assignments are muted by default. You can mute and unmute grades from the Speedgrader and from the Gradebook.
Modify the Course Menu
If there are items that you want students to see on the course menu but they can’t, you may need to change the visibility of items on the Course Navigation menu. Click on Settings at the bottom of the course navigation menu then click on the Navigation tab. The top list shows what is visible to students and the bottom list what is invisible to students. Drag the items from one list to the other to alter their availability. Be sure to click Save at the bottom of the page to make the changes.
Missing File
If students cannot access a specific file that you’ve uploaded, it may be because the file has been moved or its name was changed after the initial link to the file was created. Address this access issue by re-creating the link to ensure it is working.
Link Validator
If you are unsure whether all the links to in your course to external content are working as they should be, you can quickly check this with the Link Validator. Go to Settings and select Validate Links. This will search through your course and show you a list of any invalid or unresponsive links so that you can correct them.
These are the main ways to manage access to course content in Quercus. Hopefully this winter semester, when it comes to course content, your students will now be able to see what you want them to see, when you want them to see it. If not, let us know. We are happy to help with this and any other Quercus questions. Contact your Divisional Support Contact or email q.help@utoronto.ca.
By Carol Roderick, Quercus Liaison, CTSI